Right-click Photoshop.exe in the installation directory and select Properties. Switch to the Compatibility tab in the dialog that appears. Deselect Override High DPI Scaling Behavior in the Settings group. Click Apply and then click OK. Open your image in Photoshop. Choose Image › Image Size. To maintain the current ratio of Width to Height, be sure the chain icon linking these properties is activated. Under Dimensions, enter values for Width and Height.
You've seen these options at the bottom of dialogs when you create or change sequence settings or export media.
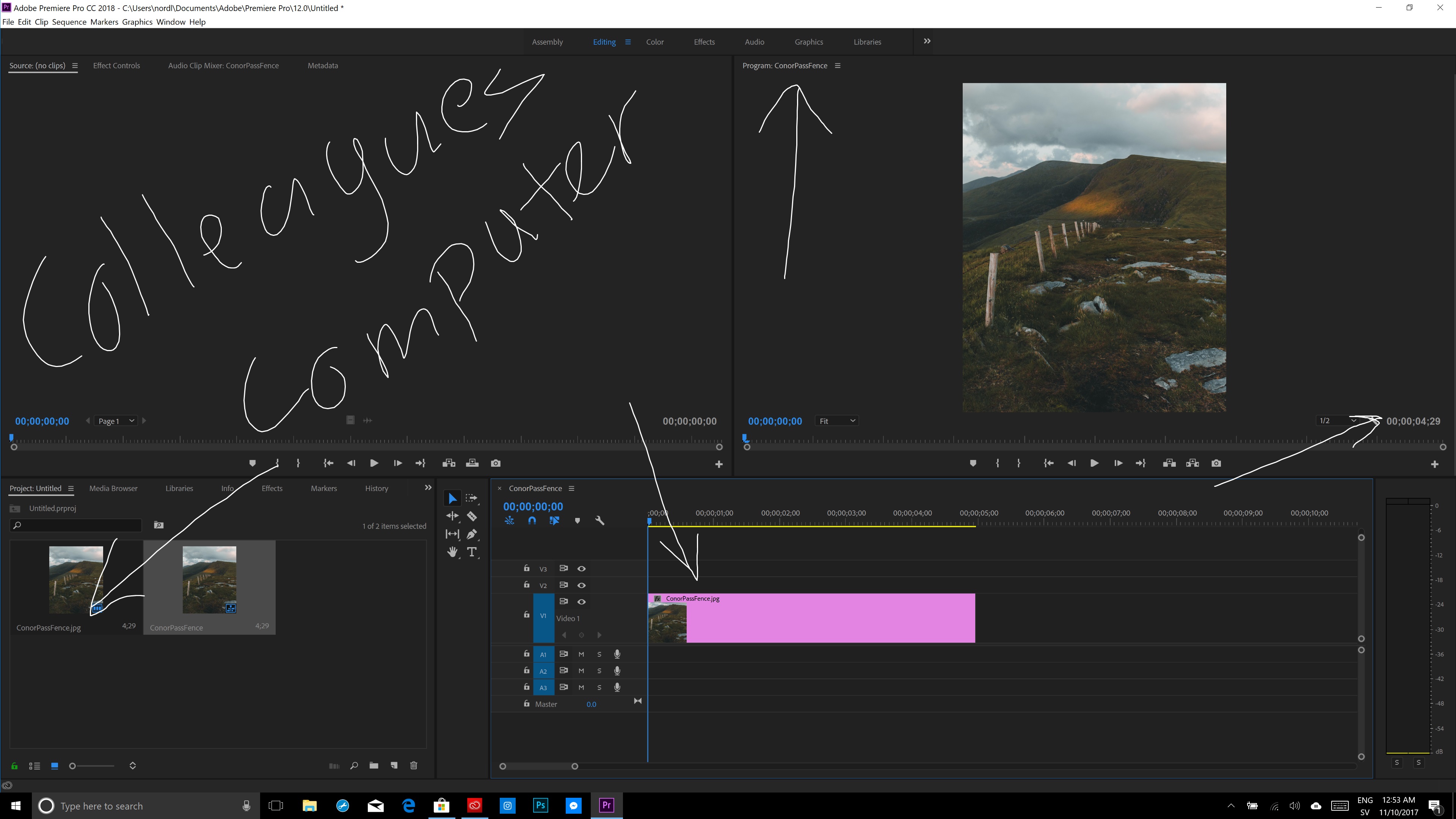
But, what do they mean? (And, in researching this, I found the answers surprisingly hard to find; in fact, Premiere's Help files don't include two of these.)
SEQUENCE SETTINGS
Maximum Bit Depth
If you shoot and edit 8-bit video – AVCHD, H.264, DV – leave this unchecked (off).
If you shoot 10-bit, or greater, video, turn this on (checked).
According to the Adobe Help files:
This 'maximizes the color bit depth, up to 32 bits-per-channel (bpc), to include in video played back in sequences…. If your project contains high-bit-depth assets generated by programs such as Adobe Photoshop, or by high-definition camcorders, select Maximum Bit Depth. Premiere Pro then uses of all the color information in those assets when processing effects or generating preview files.'
Maximum Render Quality
If the images you are editing are the same size as the images you shot, turn this off. Or, if you are editing highly-compressed codecs, such as AVCHD or H.264, turn this off.
If you shoot images at one size, say 4K, but edit at another, say, HD, turn this on.
Again, from Adobe's Help files:
This 'maintains sharp detail when scaling from large formats to smaller formats, or from high-definition to standard-definition formats. Maximum Render Quality maximizes the quality of motion in rendered clips and sequences. Selecting this option often renders moving assets more sharply.
At maximum quality, rendering takes more time, and uses more RAM than at the default normal quality. Select this option only on systems with sufficient RAM. The Maximum Render Quality option is not recommended for systems with the minimum required RAM.
Maximum Render Quality often makes highly compressed image formats, or those containing compression artifacts, look worse because of sharpening.'
If you use Maximum Render Quality, you'll need at least 16 GB of RAM. Then, in Preferences > Memory, dedicate all but 3 GB to Adobe applications and set Optimize Rendering for to Memory.
Composite in Linear Color
Adobe's help files don't cover this, at all. So, I found the answer on Creative Cow, written by Walter Soyka:
'Checking this box changes the mathematics used when blending images. It's very common to [use] linear light in dedicated compositing workflows. Linear light will give you a very different look, usually with more natural-looking blends, but please note that some people find cross-dissolves in linear to be objectionably abrupt.
'See here for some background on linear light from Chris and Trish Meyers. Also, here's my blog with more explanation and Premiere presets.
'Specifically to Premiere Pro: when using the GPU, Premiere always blends in linear light. You can use this checkbox to ensure that CPU-based renders will match GPU-based renders.'
EXPORT SETTINGS
You've seen these choices at the bottom of the screen every time you go to export a file from Adobe Premiere Pro. If you are like most editors, you check them, or don't check them, and hope that you are making the right decision.
So, let me reduce some of this 'stress of the unknown' and explain what these are and how to use them.
Use Maximum Render Quality
Maximum Render Quality is only used when you are scaling footage during export; or when you are deinterlacing footage. Additionally, this requires the Mercury Playback Engine for rendering during export.
Ideally, you should export the same frame size and frame rate as the sequence, in which case, this option can be turned off.
Also, keep Maximum Render Quality turned off when you export using Match Sequence settings at the top of the export window. How to install cyberduck on mac.
Use Previews
Previews are another word for render files. Checking this option allows you to use existing render files during export.
I'm of two minds about this. Checking this option results in faster exports, so if speed is your goal, check this option.
However, when this is not checked, Premiere will regenerate all new render files during export. I tend to prefer this because this way I know that all my changes are reflected in the export. However, enabling this option means that final output will take longer.
Best free video editor for mac. Import Into Project
This option takes your just-exported project and imports it into your project.
This option can save time when you are creating, say, a complex open for a series of shows. Rather than waste time rendering and exporting this repeating element for each show, you can check this box, export it once and have the exported file automatically imported back into your project. This process, called 'baking,' means simplifies and speeds future editing.
If you are creating the master file for distribution, though, this box can be left unchecked.
Set Start Timecode
By default, all Premiere sequences start at timecode 00:00:00:00. While you can't set a custom timecode when you create a new sequence, you can change it during export. This setting allows you to do just that.
If you are going to the Web, you can ignore timecode; the default setting is fine.
However, most shows that are laid back to tape start at timecode 01:00:00:00, to allow room for pre-show materials such as color bars and slates. Also, I've seen that many shows that originate in Europe start at timecode 10:00:00:00, as a way to differentiate EU shows from US shows.
Dpi Scaling Setting Adobe Premiere Mac Os
NOTE: A timecode number uniquely identifies each frame of video and expresses time as a series of four number pairs: hours:minutes:seconds:frames.
Metadata
The Metadata export dialog is only relevant for XMP files.
This allows you to choose whether you want to include metadata in the exported file, attach it as a 'sidecar' file – A sidecar file a file with the same name as your media file, but a different extension that is stored in the same folder – or not include any metadata at all.
If you aren't working with XMP files, you can ignore this dialog. If you are using XMP, please consult with the team receiving your media how they want metadata treated; there's no one answer that is perfect for all situations.
Time Interpolation
This setting only takes effect if you are changing the frame rate of the exported file when compared to the frame rate of your sequence.
As the Adobe Help files state:
'The Time Interpolation settings allow you to change the frame rate of the exported file by leveraging Optical Flow to interpolate the missing frames. For example, if you have a 30 fps footage that you want to export at 60 fps without repeating every frame, you can export the media with the Optical Flow option in the Time Interpolation drop-down box selected.
'In some footage, using Optical Flow for creating smoother motion may not produce the desired results. In such scenarios, you can use one the other time interpolation options–Frame Sampling or Frame Blending. Frame Sampling repeats or removes frames as needed to reach the desired speed. Frame Blending repeats frames, but it also blends between them as needed to help smooth the motion.'
Dpi Scaling Setting Adobe Premiere Mac
If you aren't changing the frame rate during your export, leave this setting at 'Frame Sampling.'
SUMMARY
These settings can make a material difference in editing speed and image quality. It would be nice if Adobe made these answers easier to find in their Help files.
Bookmark the permalink.